Horizon 2D+3D Combined Tutorial AKA 2D/3D Horizon Extra Tips v1 Part II By MeandMe
This part shows you how to enlarge an HDRI demo using https://imgupscaler.com/
I figured out a way to enlarge a demo image off of google from the adobe website for HDRIs, this was because I wanted a better resolution e.g. with imagery, it’s easy to downscale an image (make it smaller) as your only taking away the information, but is harder to put that back in (upscaling) esp if it is not there in the first place from a smaller resolution. The utmost benefit is apparently the more you do this the better the AI gets. I hope that this means it improves doing these horizons overtime.
I’m going to enlarge these to an 8k mip which is 4096x8192 because I think that’s high enough quality for NR2003. Upscaling is by no means the full quality of the image but is a good alternative, if you do have adobe, and some track makers do, fell free to enjoy the full quality image on your tracks as a .mip.
Enlarging an image in GIMP or Microsoft Paint was no good as it was just blurry and still pixelated as you can imagine.
So first search for something similar to: hdri space horizon surface hi res adobe. It should show something similar to this:

Then select an image you want to enlarge. Drag it to desktop. Make sure the demo image is either 480x240 or 720x360 pixels and with not watermarks.
Also, access the website of that image to credit the creator. A scroll along reveals that this was created by Peter Jurik. Best to credit in your tracks read me too.

Remember these will not be exactly the same quality when upscaled but still a good alternative.
Depending on your images, the filename will start with either 360 or 240. This is the image dimensions of the short side i.e. 360x720 or 240x480 pixels.
Given that there are five free uses, do this:
If Max size = 4000x4000 Pixels
(Measuring long side i.e. length)
For 480x240 Images = x4 (1920) x2 (3840) then x4 = (15360)
For 720x360 Images = x4 (2880) then x4 = (11520)
Any 2 of these = five goes, or close to five goes. (Apart from 480x240 twice)
The goal is to get something larger that 8k first, then resize to 8k 4096x8192.
Please do not enlagrge any images in GIMP first, or it would distort the image later on TOO much like a painting later on. We really don’t want that.
Also, remember after enlargeing, press the BACK button, it might just trick it into thinking you've still got five after each one, and may be how it worked the first time for me.
Upload you image, I’m doing a 360x720 image. Press start. Be patient, it may take a while.

Sometimes it takes too long, if so refresh the page and start again (before it’s finished to not lose goes). Make sure you press 400% Again or whatever setting above your using, I nearly forgot.
When finished, a green download button should appear.

Drag that image to desktop, and reinsert that image back into the upscaler and enlarge again. Remember I’m doing an 360x720 image so would only have to do it twice.

IMPORTANT NOTE: The 240x480 images, will end up at 7680x15360 and may take time to drag it off the browser, to the desktop, it may become unresponsive for a while but eventually it will drag; when you right-click on the image, you have to hold the mouse until you see it move to desktop.
After you’ve dragged the second image onto the desktop, immediately right click on the image, go to edit, to open Microsoft Paint, then file, resize to 4096x8192. Make sure aspect ratio and pixels are selected. Save the image as a 24bmp.
For images that are 7680x15360 they will not open up in paint, so you need GIMP to do this for you (See For doing 480x240 Images Tips Below).

You now need to process the image using the tutorial from before:
https://www.adrd-forums.net/index/threads/3d-hdri-horizon-tutorialv1.339/ (Armory Digital)
https://stunodracing.net/index.php?threads/3d-hdri-horizon-tutorialv1.13213/ (Stunod)
Remember if you flip the image in paint horizontally as seen above the image would not appear in reverse.
TIP: If you go to https://imgupscale.com/ first, and wait for site to finish loading, then go to https://imgupscaler.com/ (site I’m using) to enlarge HDRIs, after doing your first one e.g. once finished doing 480x240 Images = x4 (1920) x2 (3840) then x4 = (15360). If you now then press the go-back button to https://imgupscale.com/ then back to https://imgupscaler.com/ it MAY reset the goes. It does not tend to work if you do not have previous images done below that you have downloaded, or already pressed the go-back/forwards buttons.
It only does this once, after the site knows you’ve been to both sites it might not do that. I’m using firefox browser for this, this could also be a factor. Let me know if it works for you in the comments.
TEST: Pressing the refresh button after the image has finished may reset the goes.
For Doing 480x240 Images Tips:
It may help to write the images you resized to (i.e. longest side) next to the image so you do not enlarge the wrong one (I’ve done this a few times and it’s annoying waiting a whole week to redo it!

As mentioned previously, open up GIMP and the image will open up, but you might have to work quick, images this size might crash suddenly.

You then go to image, then scale image, keeping the aspect ratio.



You then export as a .jpeg. In GIMP, when you export for some reason you need to type in the extension e.g .jpeg, make sure it is also 100% quality, then, on desktop, in Microsoft Paint turn it into a 24bmp image. None of the other setting need to be touched.
The reason why I turn it into a .jpeg first is because sometimes WinMip2 has some issues with bmps from GIMP.

Again, you now need to process the image using the tutorial from before:
https://www.adrd-forums.net/index/threads/3d-hdri-horizon-tutorialv1.339/ (Armory Digital)
https://stunodracing.net/index.php?threads/3d-hdri-horizon-tutorialv1.13213/ (Stunod)
Remember if you flip the image in paint horizontally as seen above the image would not appear in reverse.
Sitll for night tracks only.
So you’ve finished your own HDRI or Skybox it’s now time to look at some samples. And remember the tips from Part I if you are already using a NR2003 or GPL Type Horizon and just want to change the skies.
Here are some from earlier:




But what if I also want to reflect the HDRI as a sky reflection? Fortunately, there is a way, but have yet to make the image circular, remember there are some generic sky reflections included in Part I, this is if the sky reflections are too shiny, they are also located in the credits here.
To make the car reflection map, I deducted an equal amount form both sides of the image of the long sides for example 8192 / by 2 = 4096 then / by 2 = 2048 so 2048 pixels is removed in Microsoft paint on each long side to make a square. You do not have to use the flipped image, only the 3do displayed in reverse.
TIP: Keep track of the image: know how may pixels you should be when you deduct an amount e.g. 8192 - 2048 = 6144 then flip the image, and repeat.





Rotate back 180 degrees for your square image. Save as a 24bmp image.

I then proceeded to make each .mip file as a reflection. As seen the generic sky reflection files, these are:
Cloudy

Sunny


The n_ files are for night tracks which will probably be the ones you are most likely to use, as the HDRIs only work on night tracks for the time being. And, the reason there are more day versions is because it’s more common in the game, with cloudy being less common (by half) (Although you can change the probability of that in a track.ini file).
The idea of the env files and envir files is to match the exact sky corresponding with the same number.
c_environ and s_environ is used in the track win display depending on what as used in the race. Remember: anything that’ in the track folder overwrites what’s in shared, anything that’s outside of a tracks DAT file will overwrite what’s in the track and in shared as well.
NOTE: As you probably know by now, when processing the .mip file, there is the same error message as when processing the 3D Horizon itself. Just remember to make sure there is no Wmtemp or Comp files before processing, and overwrite the file after the error to create the mip.
Now they are reflectable on your car. Fair warning: it will make your car very shiny and probably even more shiny if you have ReShade, so consider it optional. Personally, I think it’s really cool and this purple and yellow one looks like it should have a strong reflection anyway.
Links
Dxtex For WinMip2
Generic Sky Car Reflection File 4k Off Zmodellerv1.07b
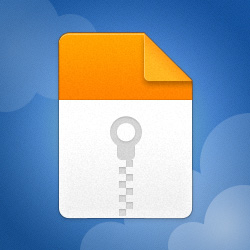
GIMP Latest

 www.gimp.org
www.gimp.org
WinMip2
 stunodracing.net
stunodracing.net
Credits
-Cynon (Sky and horiz files, Gravis And Zanarkand Examples) MY notes to self – Ask if o.k. to release/us
-Mciarlo (Managed to release ordinary 4k skies first so he deserves to be credited)
Check Here
-Peter Jurik (HDRIs)
New Horizon Releases Coming Soon!
That’s it for now. Happy Track Making!
Cheers,
MeandMe
*The tutorials are clones on both the ones on Stunod and Armory Digital. Check below in case of questions and answers on both*
*PDF Coming Soon*
https://www.adrd-forums.net/index/t...horizon-extra-tips-v1-part-ii-by-meandme.373/ (Armory Digital)
https://stunodracing.net/index.php?...rizon-extra-tips-v1-part-ii-by-meandme.15471/ (Stunod)
Also Advertised Here
https://www.reddit.com/r/Nr2003/comments/10l1o6v View: https://www.reddit.com/r/Nr2003/comments/10l1o6v/horizon_2d3d_combined_tutorial_aka_2d3d_horizon/
(Reddit)
This part shows you how to enlarge an HDRI demo using https://imgupscaler.com/
I figured out a way to enlarge a demo image off of google from the adobe website for HDRIs, this was because I wanted a better resolution e.g. with imagery, it’s easy to downscale an image (make it smaller) as your only taking away the information, but is harder to put that back in (upscaling) esp if it is not there in the first place from a smaller resolution. The utmost benefit is apparently the more you do this the better the AI gets. I hope that this means it improves doing these horizons overtime.
I’m going to enlarge these to an 8k mip which is 4096x8192 because I think that’s high enough quality for NR2003. Upscaling is by no means the full quality of the image but is a good alternative, if you do have adobe, and some track makers do, fell free to enjoy the full quality image on your tracks as a .mip.
Enlarging an image in GIMP or Microsoft Paint was no good as it was just blurry and still pixelated as you can imagine.
So first search for something similar to: hdri space horizon surface hi res adobe. It should show something similar to this:

Then select an image you want to enlarge. Drag it to desktop. Make sure the demo image is either 480x240 or 720x360 pixels and with not watermarks.
Also, access the website of that image to credit the creator. A scroll along reveals that this was created by Peter Jurik. Best to credit in your tracks read me too.

Remember these will not be exactly the same quality when upscaled but still a good alternative.
Depending on your images, the filename will start with either 360 or 240. This is the image dimensions of the short side i.e. 360x720 or 240x480 pixels.
Given that there are five free uses, do this:
If Max size = 4000x4000 Pixels
(Measuring long side i.e. length)
For 480x240 Images = x4 (1920) x2 (3840) then x4 = (15360)
For 720x360 Images = x4 (2880) then x4 = (11520)
Any 2 of these = five goes, or close to five goes. (Apart from 480x240 twice)
The goal is to get something larger that 8k first, then resize to 8k 4096x8192.
Please do not enlagrge any images in GIMP first, or it would distort the image later on TOO much like a painting later on. We really don’t want that.
Also, remember after enlargeing, press the BACK button, it might just trick it into thinking you've still got five after each one, and may be how it worked the first time for me.
Upload you image, I’m doing a 360x720 image. Press start. Be patient, it may take a while.

Sometimes it takes too long, if so refresh the page and start again (before it’s finished to not lose goes). Make sure you press 400% Again or whatever setting above your using, I nearly forgot.
When finished, a green download button should appear.

Drag that image to desktop, and reinsert that image back into the upscaler and enlarge again. Remember I’m doing an 360x720 image so would only have to do it twice.

IMPORTANT NOTE: The 240x480 images, will end up at 7680x15360 and may take time to drag it off the browser, to the desktop, it may become unresponsive for a while but eventually it will drag; when you right-click on the image, you have to hold the mouse until you see it move to desktop.
After you’ve dragged the second image onto the desktop, immediately right click on the image, go to edit, to open Microsoft Paint, then file, resize to 4096x8192. Make sure aspect ratio and pixels are selected. Save the image as a 24bmp.
For images that are 7680x15360 they will not open up in paint, so you need GIMP to do this for you (See For doing 480x240 Images Tips Below).

You now need to process the image using the tutorial from before:
https://www.adrd-forums.net/index/threads/3d-hdri-horizon-tutorialv1.339/ (Armory Digital)
https://stunodracing.net/index.php?threads/3d-hdri-horizon-tutorialv1.13213/ (Stunod)
Remember if you flip the image in paint horizontally as seen above the image would not appear in reverse.
TIP: If you go to https://imgupscale.com/ first, and wait for site to finish loading, then go to https://imgupscaler.com/ (site I’m using) to enlarge HDRIs, after doing your first one e.g. once finished doing 480x240 Images = x4 (1920) x2 (3840) then x4 = (15360). If you now then press the go-back button to https://imgupscale.com/ then back to https://imgupscaler.com/ it MAY reset the goes. It does not tend to work if you do not have previous images done below that you have downloaded, or already pressed the go-back/forwards buttons.
It only does this once, after the site knows you’ve been to both sites it might not do that. I’m using firefox browser for this, this could also be a factor. Let me know if it works for you in the comments.
TEST: Pressing the refresh button after the image has finished may reset the goes.
For Doing 480x240 Images Tips:
It may help to write the images you resized to (i.e. longest side) next to the image so you do not enlarge the wrong one (I’ve done this a few times and it’s annoying waiting a whole week to redo it!

As mentioned previously, open up GIMP and the image will open up, but you might have to work quick, images this size might crash suddenly.

You then go to image, then scale image, keeping the aspect ratio.



You then export as a .jpeg. In GIMP, when you export for some reason you need to type in the extension e.g .jpeg, make sure it is also 100% quality, then, on desktop, in Microsoft Paint turn it into a 24bmp image. None of the other setting need to be touched.
The reason why I turn it into a .jpeg first is because sometimes WinMip2 has some issues with bmps from GIMP.

Again, you now need to process the image using the tutorial from before:
https://www.adrd-forums.net/index/threads/3d-hdri-horizon-tutorialv1.339/ (Armory Digital)
https://stunodracing.net/index.php?threads/3d-hdri-horizon-tutorialv1.13213/ (Stunod)
Remember if you flip the image in paint horizontally as seen above the image would not appear in reverse.
Sitll for night tracks only.
So you’ve finished your own HDRI or Skybox it’s now time to look at some samples. And remember the tips from Part I if you are already using a NR2003 or GPL Type Horizon and just want to change the skies.
Here are some from earlier:




But what if I also want to reflect the HDRI as a sky reflection? Fortunately, there is a way, but have yet to make the image circular, remember there are some generic sky reflections included in Part I, this is if the sky reflections are too shiny, they are also located in the credits here.
To make the car reflection map, I deducted an equal amount form both sides of the image of the long sides for example 8192 / by 2 = 4096 then / by 2 = 2048 so 2048 pixels is removed in Microsoft paint on each long side to make a square. You do not have to use the flipped image, only the 3do displayed in reverse.
TIP: Keep track of the image: know how may pixels you should be when you deduct an amount e.g. 8192 - 2048 = 6144 then flip the image, and repeat.





Rotate back 180 degrees for your square image. Save as a 24bmp image.

I then proceeded to make each .mip file as a reflection. As seen the generic sky reflection files, these are:
Cloudy

Sunny


The n_ files are for night tracks which will probably be the ones you are most likely to use, as the HDRIs only work on night tracks for the time being. And, the reason there are more day versions is because it’s more common in the game, with cloudy being less common (by half) (Although you can change the probability of that in a track.ini file).
The idea of the env files and envir files is to match the exact sky corresponding with the same number.
c_environ and s_environ is used in the track win display depending on what as used in the race. Remember: anything that’ in the track folder overwrites what’s in shared, anything that’s outside of a tracks DAT file will overwrite what’s in the track and in shared as well.
NOTE: As you probably know by now, when processing the .mip file, there is the same error message as when processing the 3D Horizon itself. Just remember to make sure there is no Wmtemp or Comp files before processing, and overwrite the file after the error to create the mip.
Now they are reflectable on your car. Fair warning: it will make your car very shiny and probably even more shiny if you have ReShade, so consider it optional. Personally, I think it’s really cool and this purple and yellow one looks like it should have a strong reflection anyway.
Links
Dxtex For WinMip2
Generic Sky Car Reflection File 4k Off Zmodellerv1.07b
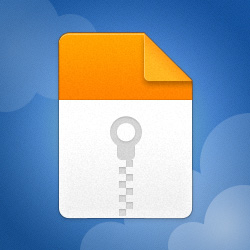
Generic Sky Reflections
MediaFire is a simple to use free service that lets you put all your photos, documents, music, and video in a single place so you can access them anywhere and share them everywhere.
www.mediafire.com
GIMP Latest

GIMP - Downloads
The official download page for all things GIMP! Please only use the official binaries provided here unless you really, really know what you’re doing (it’s the only way to be safe). We try to provide binaries in-time with regular releases, but may occasionally be delayed as the packagers …
 www.gimp.org
www.gimp.org
WinMip2
WINMIP2 FOR WINDOWS 10
does anyone have a program called winmip2 that works on windows 10???????
Credits
-Cynon (Sky and horiz files, Gravis And Zanarkand Examples) MY notes to self – Ask if o.k. to release/us
-Mciarlo (Managed to release ordinary 4k skies first so he deserves to be credited)
Check Here
-Peter Jurik (HDRIs)
New Horizon Releases Coming Soon!
That’s it for now. Happy Track Making!
Cheers,
MeandMe
*The tutorials are clones on both the ones on Stunod and Armory Digital. Check below in case of questions and answers on both*
*PDF Coming Soon*
https://www.adrd-forums.net/index/t...horizon-extra-tips-v1-part-ii-by-meandme.373/ (Armory Digital)
https://stunodracing.net/index.php?...rizon-extra-tips-v1-part-ii-by-meandme.15471/ (Stunod)
Also Advertised Here
https://www.reddit.com/r/Nr2003/comments/10l1o6v View: https://www.reddit.com/r/Nr2003/comments/10l1o6v/horizon_2d3d_combined_tutorial_aka_2d3d_horizon/
(Reddit)
Last edited:





